If you are expecting to use the ARA version of the VST or AU versions of VocAlign Project 5 or VocAlign Ultra that presents a Guide Capture button like this:

but instead you see a Guide Side-chain image that looks like this:

Please check these requirements:
1) You must use a version of your DAW that support the ARA versions of the VST3 or AU VocAlign Plug-ins. The ARA version is the one that has a Capture button.
Check the manufacturers specifications for your DAW software version to see if it supports ARA.
You need Logic Pro 10.5.1 or a higher version to use ARA in Logic Pro - we recommend version 10.6.1.
Remember: if you cannot use ARA, you can use the Real-time capture modes of the VocAlign plugin.
2) When you insert the VocAlign Project 5 or VocAlign Ultra ARA plugin it must be the first plugin in the processing chain.
Also, there can be only one ARA plugin in the chain. This means you cannot have VocAlign Project 5 or VocAlign Ultra with any other ARA plugin (e.g., Melodyne) on the same segment of audio.
3) If you are running your DAW on an Apple silicon (M1 or M2) computer, you must set your DAW to open using Rosetta, or even the ARA plugin will show Sidechain instead of a Capture button.
To set your DAW to open using Rosetta:
- close your DAW, if it is running
- find the application in your Mac
- choose File > Get Info
- tick the Open using Rosetta checkbox in the info window (shown here for Logic Pro)
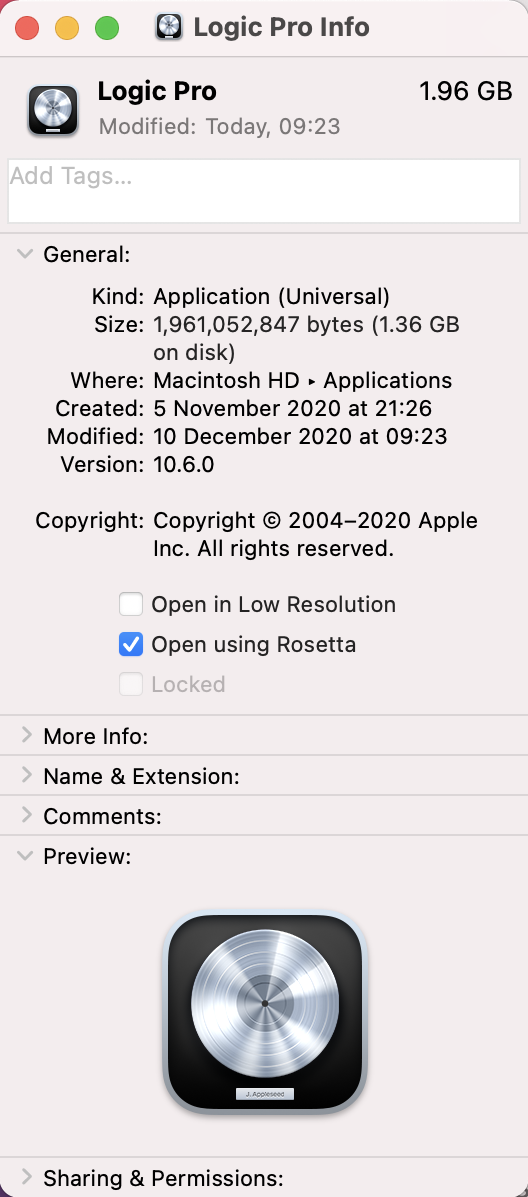
Your DAW will then open in Rosetta mode and VocAlign will display the Capture button for the Guide track, as expected.
IF you still cannot see a Capture button for the Guide track:
Please quit Logic and delete the files below from your User Library folder
(you may not find them all, but please do delete the ones that you do find.)
~/Library/Preferences/com.apple.audio.AUHostingService.x86-64.plist
~/Library/Preferences/com.apple.audio.InfoHelper
~/Library/Caches/AudioUnitCache
~/Library/Caches/com.apple.audio.AUHostingService.x86-64
~/Library/Caches/com.apple.audio.InfoHelper
Please note: these files you want to delete are in a hidden folder.
Browsing or a search will not locate it.
To reach the correct Library folder:
1. Click on the "Go" menu in the Finder
2. hold the "alt" key on your Mac keyboard and watch for the "Library" entry to appear between "Home" and "Computer" - that is the Library folder you want:
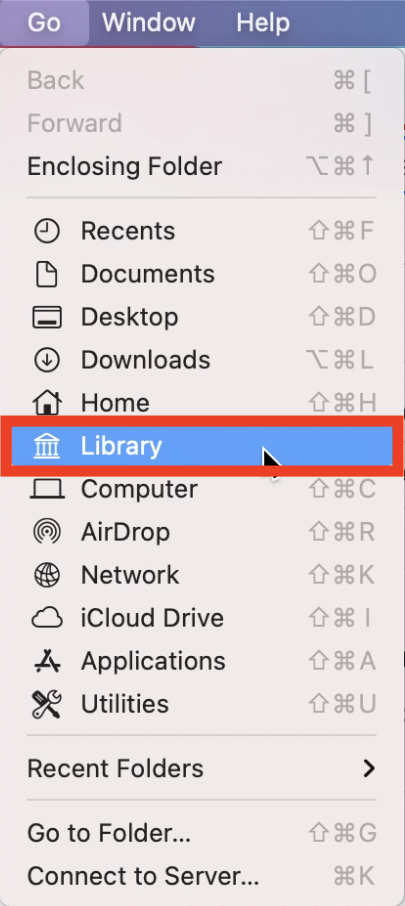
3. click on Library
4. navigate to the Preferences and Caches folders where you need to delete all the files you will find from the above list.
When you will launch Logic Pro again, you should see the Synchro Arts folder in your plugins list.